
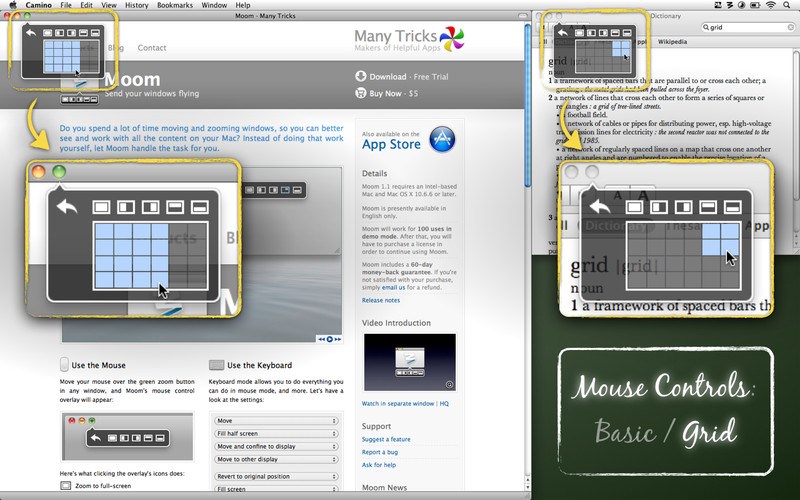
- #Free bettersnaptool alternative how to#
- #Free bettersnaptool alternative full#
- #Free bettersnaptool alternative pro#
- #Free bettersnaptool alternative windows#
Control+Option+Return to maximize an app.
#Free bettersnaptool alternative pro#
Even though Rectangle is already a fantastic app that takes care of your app windows, Rectangle Pro is for those who want more customization. You can also check out the $10 Rectangle Pro app.
#Free bettersnaptool alternative windows#
Keep in mind that Rectangle doesn’t have the functionality of snapping windows by dragging the window using the cursor to the side. This nifty app runs from the Menubar and detects keyboard shortcuts without any hurdles. You’ll be happy to know that there are over 20 different positions and sizes that you can use for app windows. It also has handy presets like snapping to either side, top and bottom halves, corners, thirds, etc. With Rectangle, you can snap windows using a keyboard shortcut or the Menubar shortcut.

This is a must-have app if you quickly snap your active windows on macOS. Rectangle is the first app on this list, and it is free. When default options don’t suffice, it’s better to look for third-party apps, and I have six different apps that will let you snap windows however you’d like. With this method, you can create four shortcuts – tiling and moving the window to either half of the screen. Say you want to tile the active window to the left of the screen, you can simply register a shortcut that will swiftly move any active window to the left. To do so, simply navigate System Preferences> Keyboard> Shortcuts> App Shortcuts> Create New Shortcut. You can create your keyboard shortcuts to snap windows on Mac.
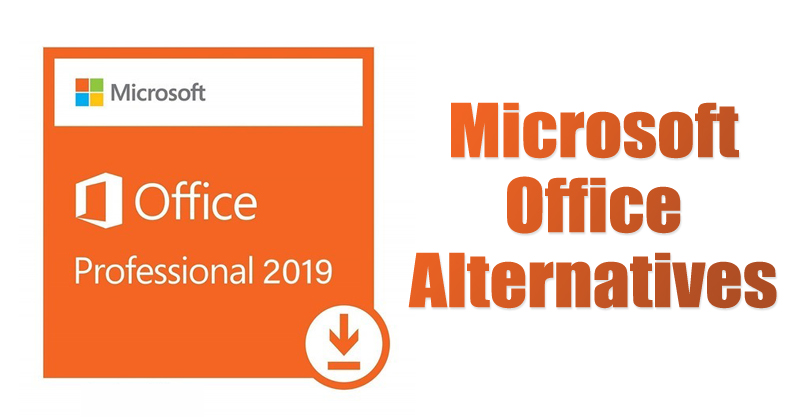
Method 1 is built-in and easy, but many people would prefer keyboard shortcuts on Mac. Method 2: Make your keyboard shortcuts to Snap Windows Soon you’ll see a green button that will restore the window to its previous state. Step 4: To restore any window, bring your cursor to the top of the screen and wait for the three buttons at the top left of it to appear. Step 3: You’ll see a few choices to snap-fit the window to the display’s left or right half. Step 2: You can either click and hold or hover over the button for a few seconds without clicking. Step 1: Hover your cursor over the green button located at the top-left of the window you want to resize. If you’re using macOS Mojave, High Sierra, Sierra, or El Capitan: Step 3: Now click a window on the other side of the screen to begin using both windows side by side. The window will then fill that side of the screen. Step 2: Select’ Tile Window to Left of Screen’ or ‘Tile Window to Right of Screen’ from the menu. Step 1: Hover your mouse pointer over the full-screen button in the window’s upper-left corner. You’ll have to follow the steps based on the OS of your Mac. MacOS does have some decent options now, one of which is using the splits view. These are the options you’ll find built into the system.

To do so, go to the Apple menu > System Preferences > click on Mission Control, and ensure that ‘Displays have separate Spaces’ is selected. In order to make split-view work, you’ll have to enable it.
#Free bettersnaptool alternative how to#
You Might Like | How to Change Folder Icon in Mac To make split-view work
#Free bettersnaptool alternative full#
So, I have listed two default options and some amazing apps that provide full customization and flexibility that make snapping windows a breeze. These are all great features when it is necessary to read text while viewing an image without being forced to click back and forth between different windows.The default macOS Split View is a great option to have, but it is rudimentary at best. A pop-up menu can be displayed in the event that a standard template is desired. One-touch operation signifies that it is quite easy to make adjustments when required. Windows can be positioned side by side or even placed within the four corners of the screen. Standard Functions and Usabilityīetter Snap Tool provides the user with a number of different organisational templates to choose from, streamlining the entire process. It is also possible to customise the display to suit your preferences. So, there will be less visual clutter present while accessing all of your most important applications is never an issue. Its main purpose is to allow you to resize individual windows and to change their location. Softonic review Streamlined Tool to Crop and Adjust Desktop Windowsīetter Snap Tool is a great way to better manage the layout of your desktop.


 0 kommentar(er)
0 kommentar(er)
